【Chrome拡張機能おすすめ】全ての人が使える拡張機能5選【無料】
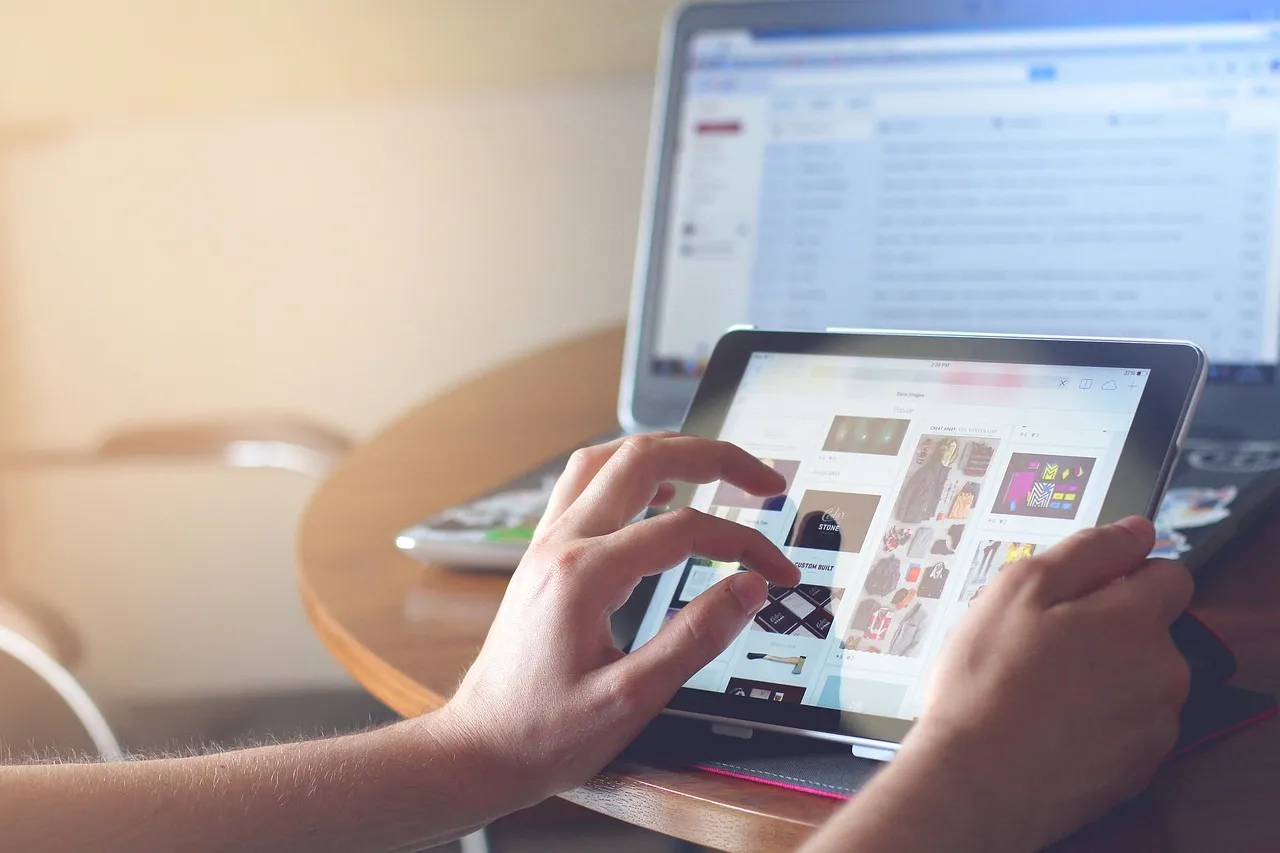
Chromeを使う以上、拡張機能をいくつか入れておくことは必須といえます。
徹底的に使ってみた私が、おすすめをまとめました。
参考になればうれしいです。
便利な拡張機能は多々あるものの、特定の仕事をしている人に…など万人が活用できるものではありません。
そこで、どのような状況な人が使っても使える5つを選びました。
拡張機能とは
Chromeアドオンや、Chromeプラグインとも呼ばれます。
Chrome拡張機能とは、Webブラウザ「Google Chrome」に機能を追加するためのプログラムファイルのことを指します。
Chromeウェブストアからインストールできます。
Chromeウェブストアには、数万種類の拡張機能が登録されています。
Chromeの拡張機能は、Google Chromeと同系統のブラウザ(いわゆるChromium系ブラウザ)であれば基本的にどのブラウザでも利用できます。
ブラウザとは
ブラウザとは、WEBサイトを閲覧するために使うソフトのことです。
Google Chrome
Microsoft Edge
Brave
Opera
Vivaldi
Sleipnir
などがあり、Chromeの拡張機能は上記すべてのブラウザに導入することができます。
ブラウザとしてはVivaldiが高機能でおすすめですが、まだ安定していないときがあって、急にクリックできなくなったりが発生しており、仕事ではChromeやEdgeも使っています。
MacはSafariで、Mozilla Firefoxなども有名でそれぞれ拡張機能をもっています。
Chrome拡張機能の追加手順
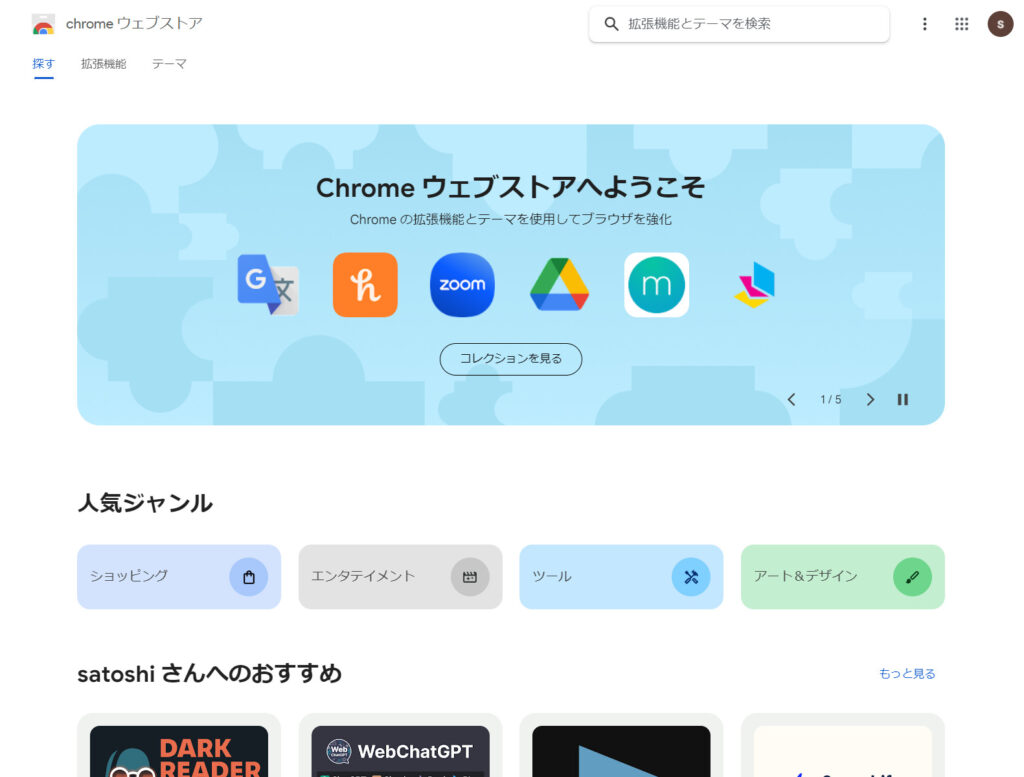
『chromeウェブストア』を開きます。

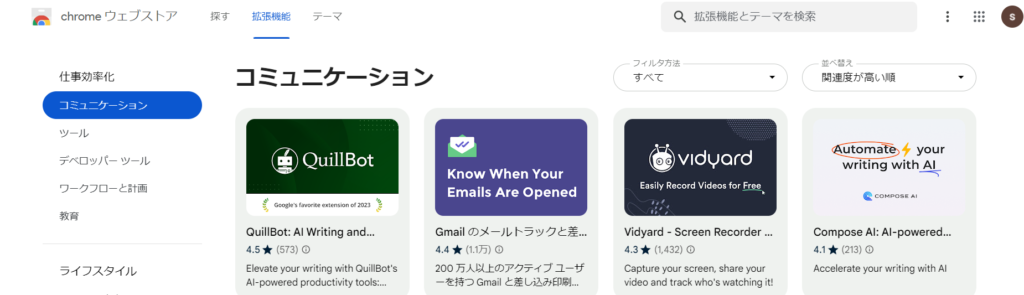
検索窓から検索したり、拡張機能のタブから探したりで気に入るものが見つかったら、該当のものをクリックします。
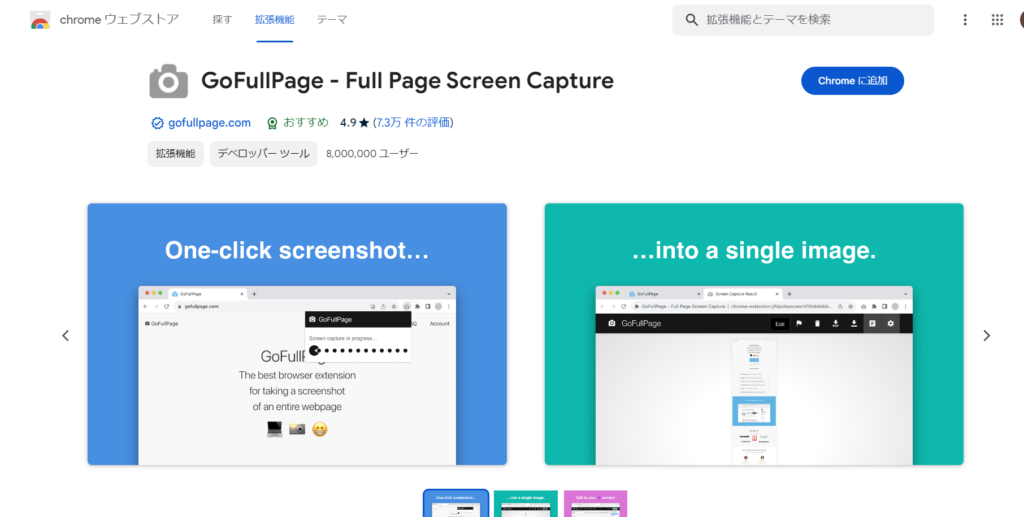

おすすめの文字があるものは、Google審査を経たものになります。
おすすめのバッジ
おすすめの拡張機能は、Google の技術に関するベスト プラクティスに沿っており、ユーザー エクスペリエンスとデザインの面で高い基準を満たしています。おすすめのバッジは、Chrome ウェブストア チームによる審査を経て付与されます。Chrome ウェブストアのベスト プラクティスを遵守しているか、直感的なユーザー エクスペリエンスを提供しているか、最新のプラットフォーム API を使用しているかなどが審査されます。
Google
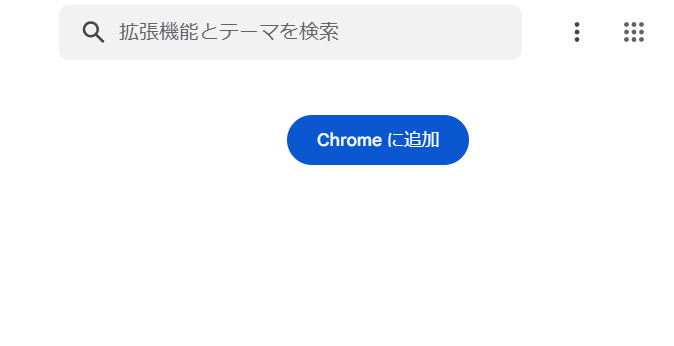
Chromeに追加をクリック
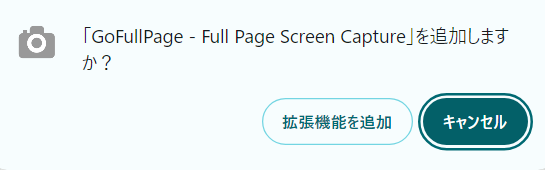
ポップアップでこの拡張機能の権限が明示されますので、問題なければ、拡張機能を追加をクリック。
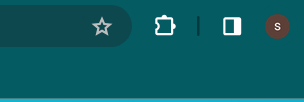
ブラウザ右上の拡張機能のボタンを押すと、インストールした拡張機能が表示されます。
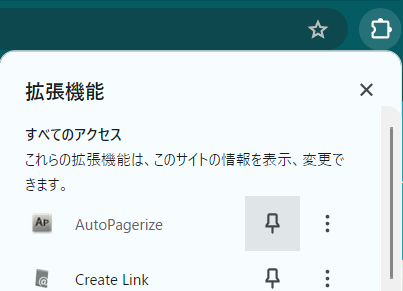
ピンを押すと青くなり、ブラウザにアイコンが表示されます。
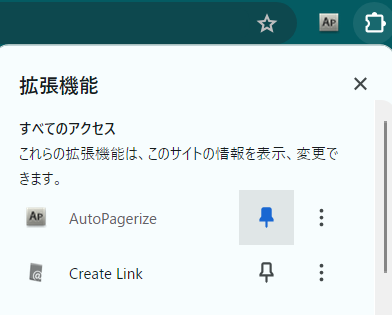
以後は使ってみながら、その拡張機能が便利であれば残し、不要であれば削除してしまいましょう。
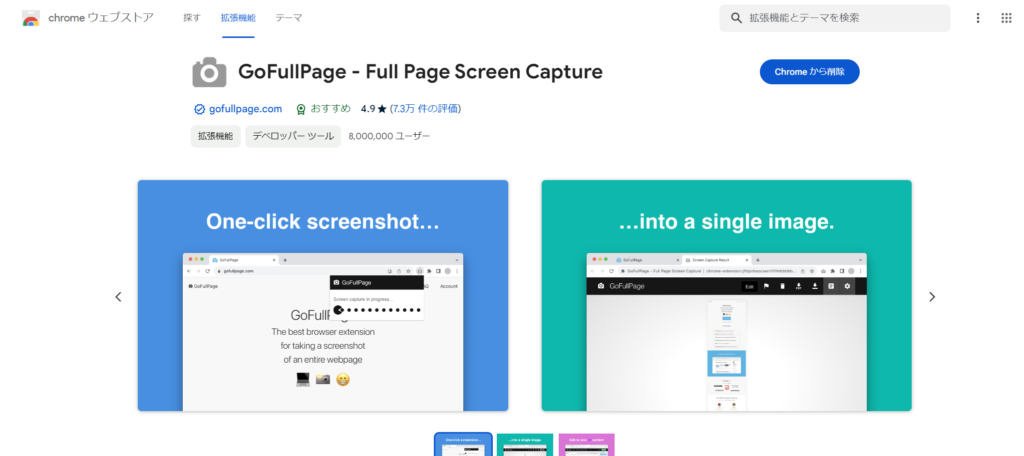
『chromeウェブストア』のChromeに追加だったボタンがChromeから削除に変わっています。
このボタンからいつでも削除できます。
拡張機能導入に際しての注意点
インストールしすぎると重くなる
数をインストールしすぎるとメモリ不足になるため、操作速度に影響が出る場合があります。
ただ、私は拡張機能を調べる際に片っ端から数十個インストールしましたが、ひとまずストレスを感じるほどの変化はありませんでしたが、使う分だけインストールしましょう。
セキュリティリスク
多くの方に使われている拡張機能のみを利用しましょう。
信頼できる開発者のものだけを使うようにしましょう。
Chrome拡張機能の無効化・アンインストール方法
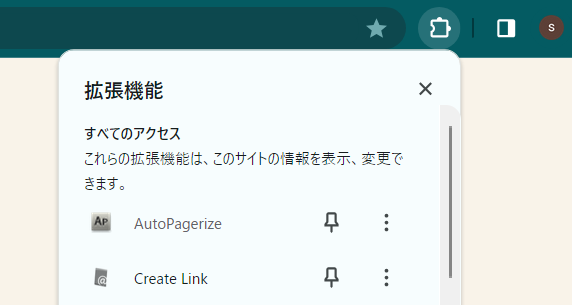
右上の拡張機能のアイコンをクリックすると現在有効となっている拡張機能が羅列されます。
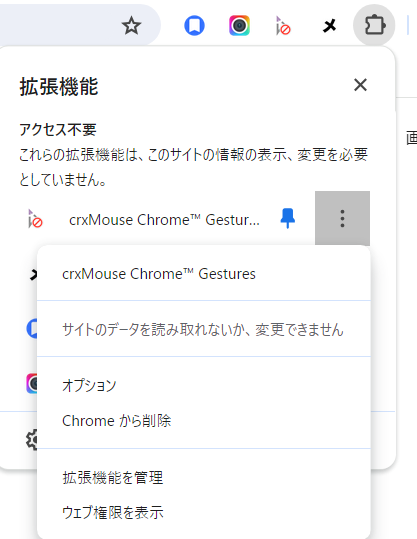
三つ点をクリックしChromeから削除を選択すると削除できます。
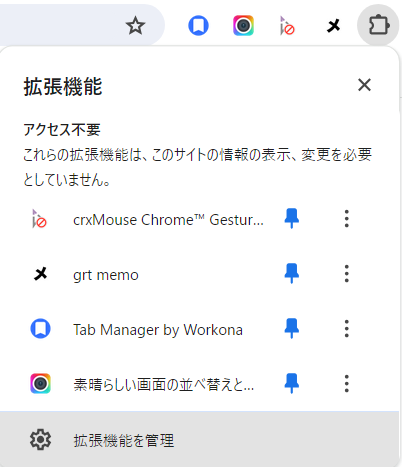
一覧は拡張機能を管理をクリックすると一覧ページが開きます。
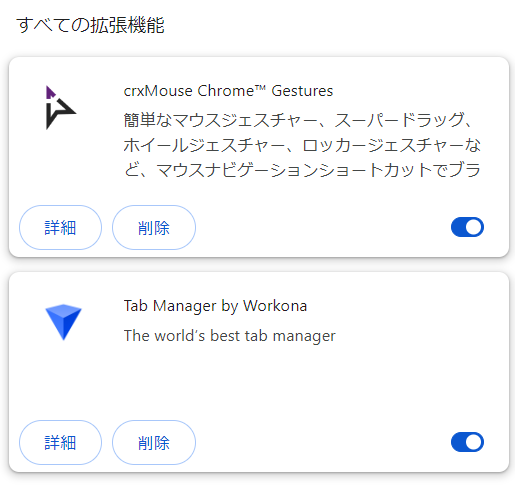
ここで削除、青ボタンを押すことで無効化できます。
インストール済の拡張機能:確認方法
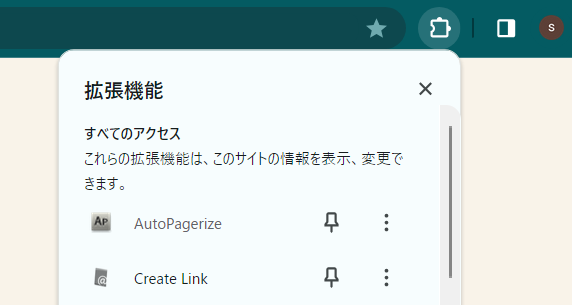
右上の拡張機能のアイコンをクリックすると現在有効となっている拡張機能が羅列されます。
全ての人におすすめできる拡張機能5選
拡張機能には多くの種類があり、当然特定の職の人しか使わないものも多くあります。
その中で全利用者におすすめできるものを紹介します。
タブをまとめて整理する
『Workona Spaces & Tab Manager』

タブ整理の拡張機能も多く、下記のものはすべて使いやすく、併用してもいいですし、どれを使っても何もインストールしていない状況より生産性アップは間違いありません。
個人的に最も使いやすかったのが『Workona Spaces & Tab Manager』です。
『TabCloud』もほぼ同じ機能のもので、一長一短ありますが、タブを多く開く人には『Workona Spaces & Tab Manager』をおすすめします。
他タブ整理の機能を持つ拡張機能
同一ドメインのタブを自動でグループ化してくれる『Mark Tab Manager』
自動グループ化をより細かく設定できる『Acid Tabs』

ワンクリックで開いているタブを一つのタブにまとめてくれる『One Tab』

タブをウィンドウごとにまとめて表示してくれる『TabCloud』

タブ管理に使えるGoogleChromeショートカットキー
ついでにブラウザタブ管理をするうえで、覚えておくと便利なショートカットキーも紹介しておきます。
| タブグループ切替(Workonaショートカットキー) | Alt+A |
| 新しいウィンドウを開く | Ctrl+N |
| 新しいウィンドウをシークレット モードで開く | Ctrl+Shift+N |
| 左端のタブに移動する | Ctrl+1 |
| 右端のタブに移動する | Ctrl+9 |
| 現在のタブを閉じる | Ctrl+W |
| 新しいタブを開いてそのタブに移動する | Ctrl+T |
スクリーンショットは多々あれど
『Awesome Screenshot』

Windowsでスクリーンショットを撮る方法は多々ありますが、操作が簡単でかつ多機能な
『Awesome Screenshot』をおすすめします。
他でできることはほぼすべてできるといっていいと思います。
『Awesome Screenshot』以外でのスクショを撮る方法は以下です。
[Windows]キー+[PrintScreen]キーを使って撮る
[Windows]キー+[PrintScreen]キーを押した瞬間にデスクトップ全体のスクリーンショットが「エクスプローラー」→「PC」→「ピクチャ」フォルダに画像ファイルとして保存されます。
[Windows]キー+[Shift]キー+[S]キーで選択した部分を撮る
他拡張機能を使って撮る
スクショ拡張機能も多くのものがあります。
正直大きな違いはないので、好みの問題ではありますが、撮ったスクショが簡単に加工できる『Awesome Screenshot』をおすすめします。
縦長ページのすべてをスクショできる『GoFullPage』

シンプルで使いやすく、pdf保存できる『FireShot』
スクショ後に細かく枠線や矢印入れるなら『Toasty! Screenshot』
スクショを即時共有するなら『Gyazo』
スクリーンショットGoogleChromeショートカットキー
| 表示部分のスクリーンショット(Awesome Screenshot) | Ctrl+Shift+1 |
| 選択範囲のスクリーンショット(Awesome Screenshot) | Ctrl+Shift+S |
| フルページのスクリーンショット(Awesome Screenshot) | Ctrl+Shift+E |
| デスクトップ全体のスクリーンショット | Win+PrtSc |
| 選択した範囲をスクリーンショット | Win+Shift+S |
マウスジェスチャーで生産性爆上がり
『crxMouse Chrome Gestures』

マウスジェスチャー。なかったらなかったで気にならないのに、使いだすとやめられなくなる、の筆頭ではないでしょうか。
マウスジェスチャーとは、マウスの右クリックを押しながら何らかの動作をすることで、特定の機能を発動させるのが基本的なマウスジェスチャーです。
マウスジェスチャーはフリーソフトでもありますが、簡単に導入できるブラウザ拡張機能で、かつドラッグ操作もできる『crxMouse Chrome Gestures』をここではおすすめします。
他マウスジェスチャー機能を付けられる拡張機能
シンプルで使いやすい『miniGestures』ただ、日本語対応していません。。
日本語対応の超シンプルな『simpleGestures』

私の『crxMouse Chrome Gestures』設定
私の設定を紹介しておきます。
- 右クリック + 右にカーソル移動(次のページへ進む)
- 右クリック + 左にカーソル移動(前のページヘ戻る)
- 右クリック + 上にカーソル移動(新規タブを開く)
- 右クリック + 下にカーソル移動(タブを閉じる)
- 右クリック + 下 → 右にカーソル移動(右タブに移動)
- 右クリック + 下 → 左にカーソル移動(左タブに移動)
- 右クリック + 下 → 上にカーソル移動(閉じたタブを開く)
- 右クリック + 下 → 上 →下にカーソル移動(スクショ)
- 右クリック + 右 → 上にカーソル移動(ページの一番上までスクロール)
- 右クリック + 右 → 下にカーソル移動(ページの一番下までスクロール)
- 右クリック + 上 → 右にカーソル移動(最後のタブに移動)
- 右クリック + 上 → 左にカーソル移動(最初のタブに移動)
- 右クリック + 左 → 上にカーソル移動(リンクとしてタイトルとURLコピー)
- 右クリック + 左 → 下にカーソル移動(現在のタブのURLコピー)
- 該当テキストを選択して、左クリック + 右ドラッグ(右側に新規タブでテキストを検索する)
- 該当テキストを選択して、左クリック + 下ドラッグ(テキストをコピー)
- リンク上で、左クリック + 右ドラッグ(右側に新規タブで開く)
- リンク上で、左クリック + 上ドラッグ(リンクのURLをコピー)
- リンク上で、左クリック + 上ドラッグ(リンクのテキストをコピー)
新規タブを全開で活用せよ
『SpeedDial2』

新規タブに何を表示させるかは重要です。
さまざまな機能がありますが、生産性向上というところで、『SpeedDial2』をおすすめします。
新規タブに常にメモを表示する拡張機能です。日記帳風になっており、左ページが日ごと、右ページが固定というのも非常に使いやすいです。
『Smart Notes』や『GoodPlan』も非常に有能で使いやすいのですが、『Smart Notes』は一度作ったメモの編集ができず、『GoodPlan』はとても便利で、使いやすいですが、他のメモ機能を使うと機能がダブるので、ここでは人気のブックマーク管理が激烈楽になる『SpeedDial2』をおすすめします。
正直これに関しては、機能が違うので好みな面が強いですが、新規タブに関しては何かしら導入した方がいいのは間違いないと思います。
他新規タブ関連の機能を付けられる拡張機能
新規タブに特定のページを表示する『New Tab Redirect』
日記帳風でメモを残せる『GoodPlan』

単純な一面メモを表示する『Tab Notes』
シンプルなToDoListを表示する『Committed』
メモを付箋として表示する『Smart Notes』

タブを開く際の操作
- 新しいタブ (+) をクリック ➝ 『SpeedDial2』のページが表示される。
- 「Shift」+リンク先をクリック ➝ リンク先が新しいウィンドウで開く
- 「Ctrl」+リンク先をクリック ➝ リンク先がタブで開く
ひとまずメモせよ
『grt memo』

メモを取るためにメモ帳開いて…やエクセル開いて…なんてめんどくさいです。
ブラウザ上でワンクリックでメモスペースを呼び出せる機能は必須かもしれません。一度使いだすとやめられなくなります。
メモ機能を持つ拡張機能も多くありますが、単にメモを取るということに絞ったシンプルな拡張機能『grt memo』をここではおすすめします。
新規タブにメモ機能を付けられる『Smart Notes』や『Tab Notes』、『GoodPlan』でメモ機能を追加するのも有力ですが、新規タブで別機能を持つものを使っている場合はおとなしく『grt memo』でいいのではないかと思います。
他メモの機能を付けられる拡張機能
他の拡張機能としては『どこでもメモ』があります。権限が若干気になりますが、閲覧ページごとのメモを前提とするならばこちらもありです。

全ての人が使える拡張機能5選【無料】まとめ
上記はパソコンを使うすべての人が大活用できる拡張機能です。
使っていないものがあったらぜひ導入してみてください。
