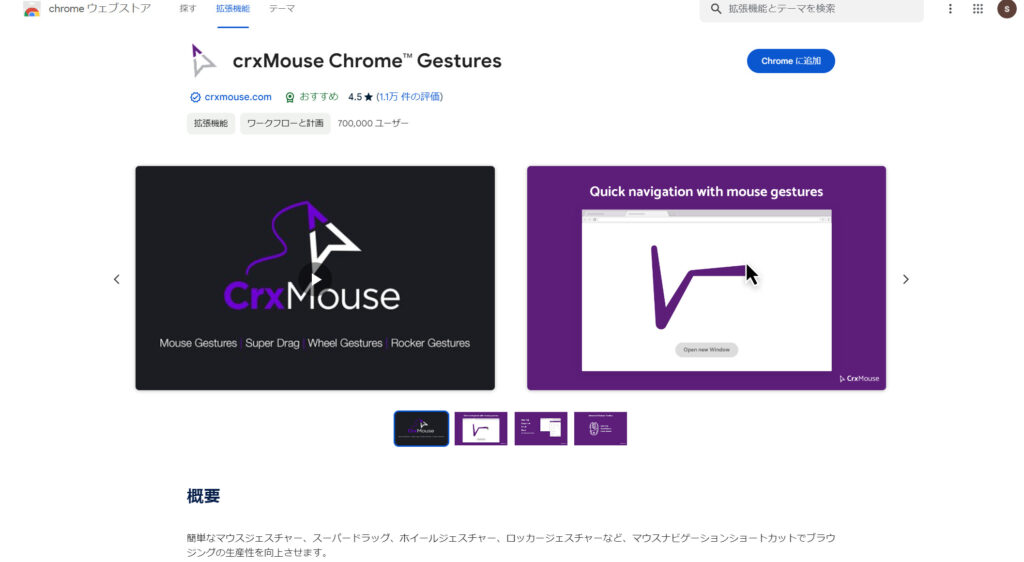ブラウザChrome拡張機能『crxMouse Chrome Gestures』でマウスジェスチャーを導入せよ
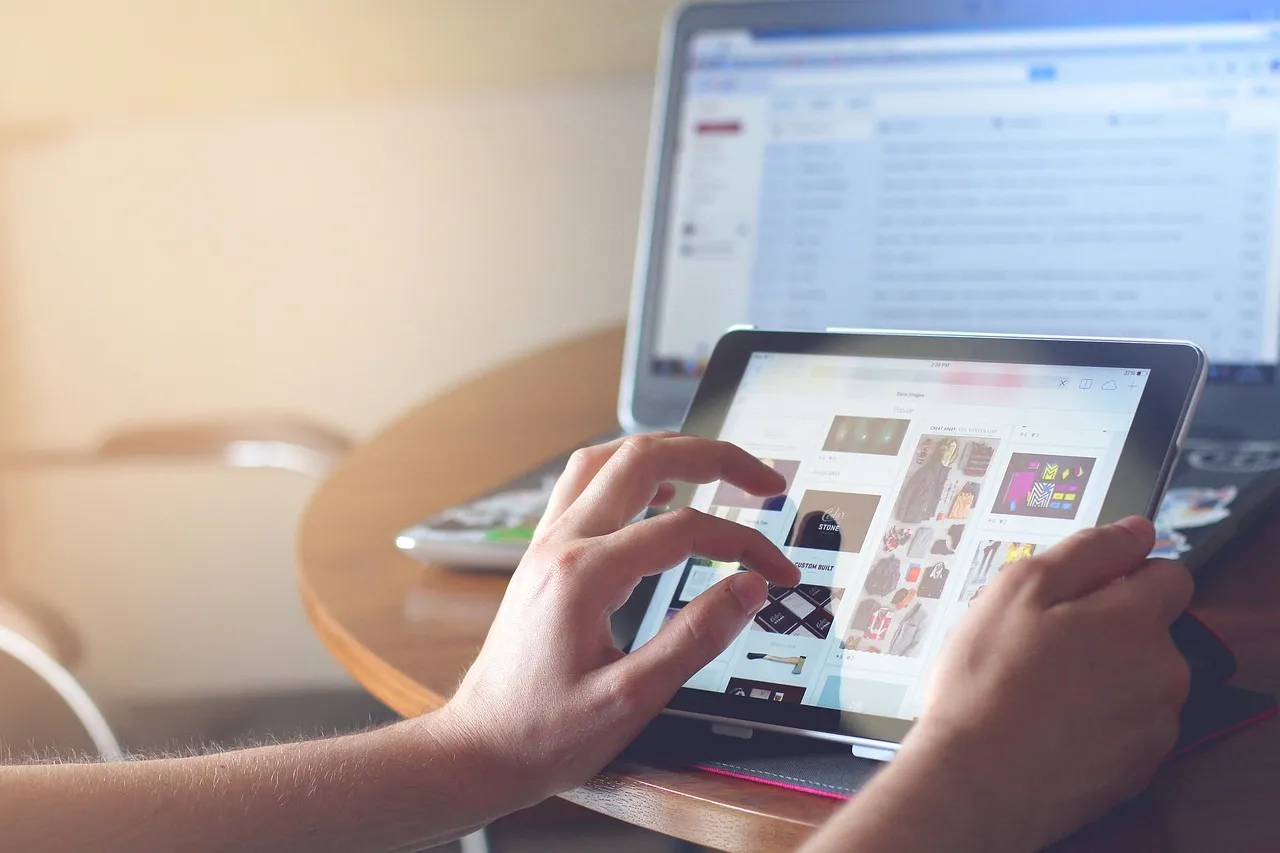
何をする拡張機能か
『crxMouse Chrome Gestures』はchrome上でマウスジェスチャー、いわゆるマウス操作によるもろもろができるようになる拡張機能です。
右クリックを押しながら右に動かしたら何かする、みたいな指示を設定できます。
導入手順と設定
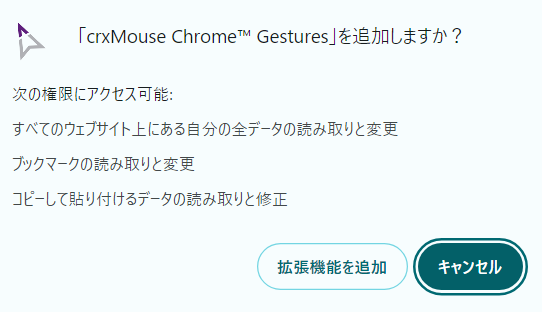
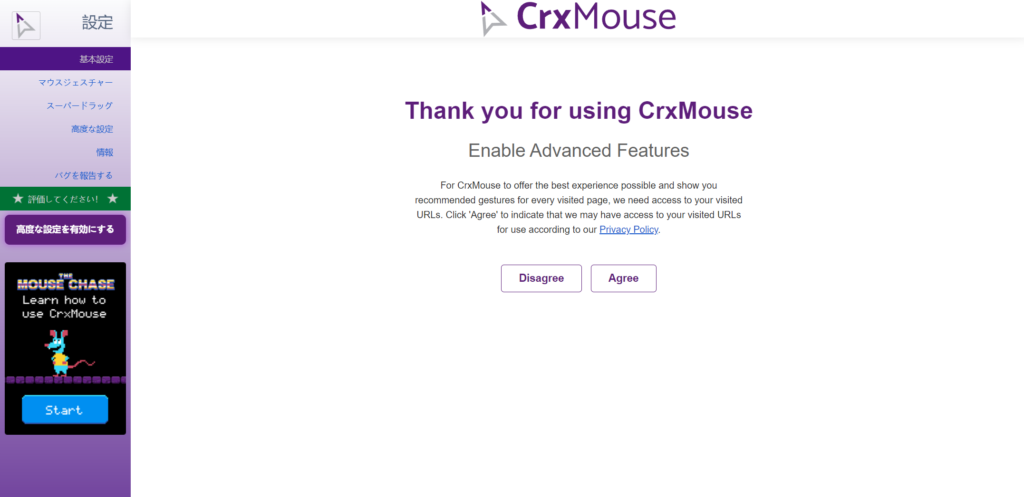
勝手に新しいページが開くので設定します。
Agreeを押します。チュートリアルが開く場合があります。
チュートリアル確認してもいいですが、設定を開いてしまいましょう。
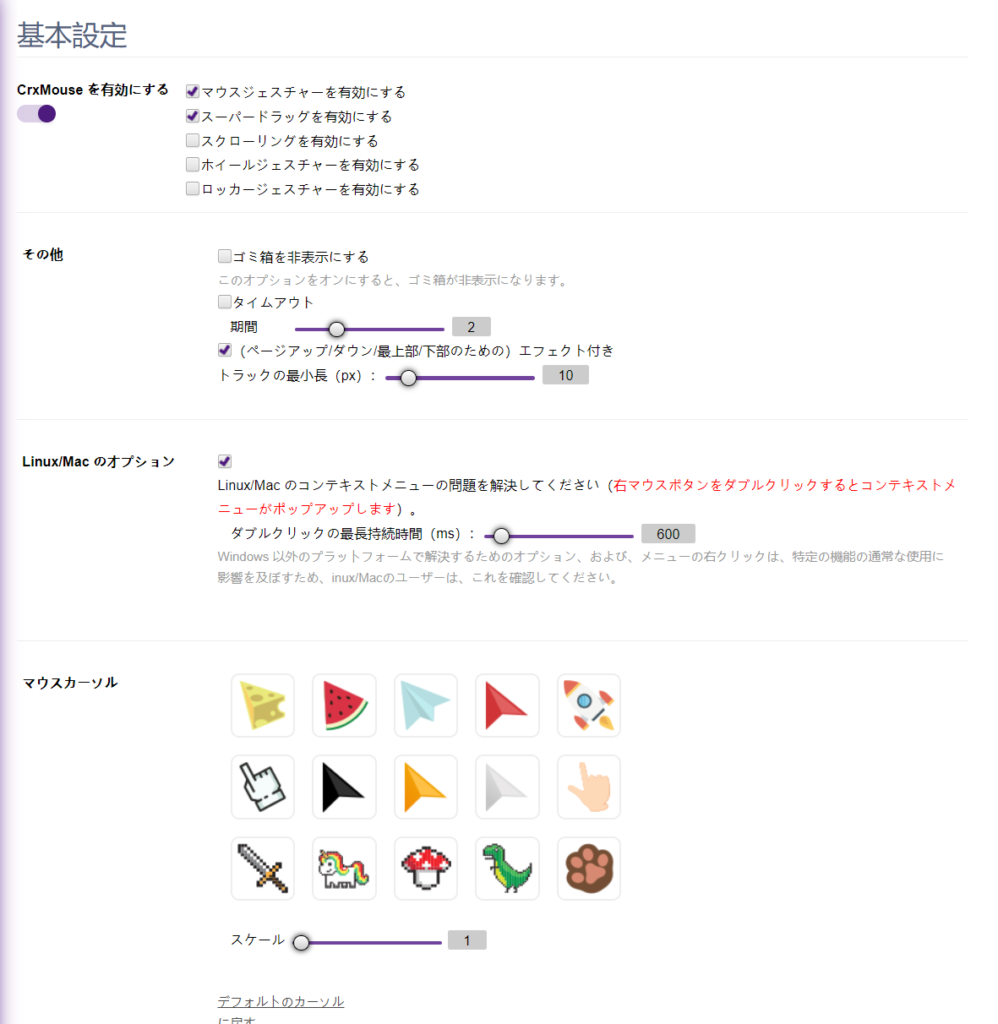
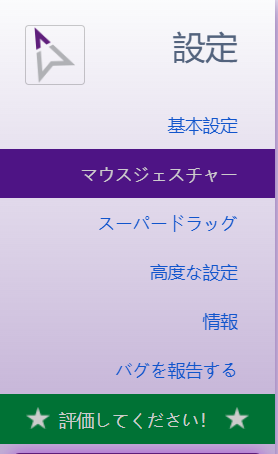
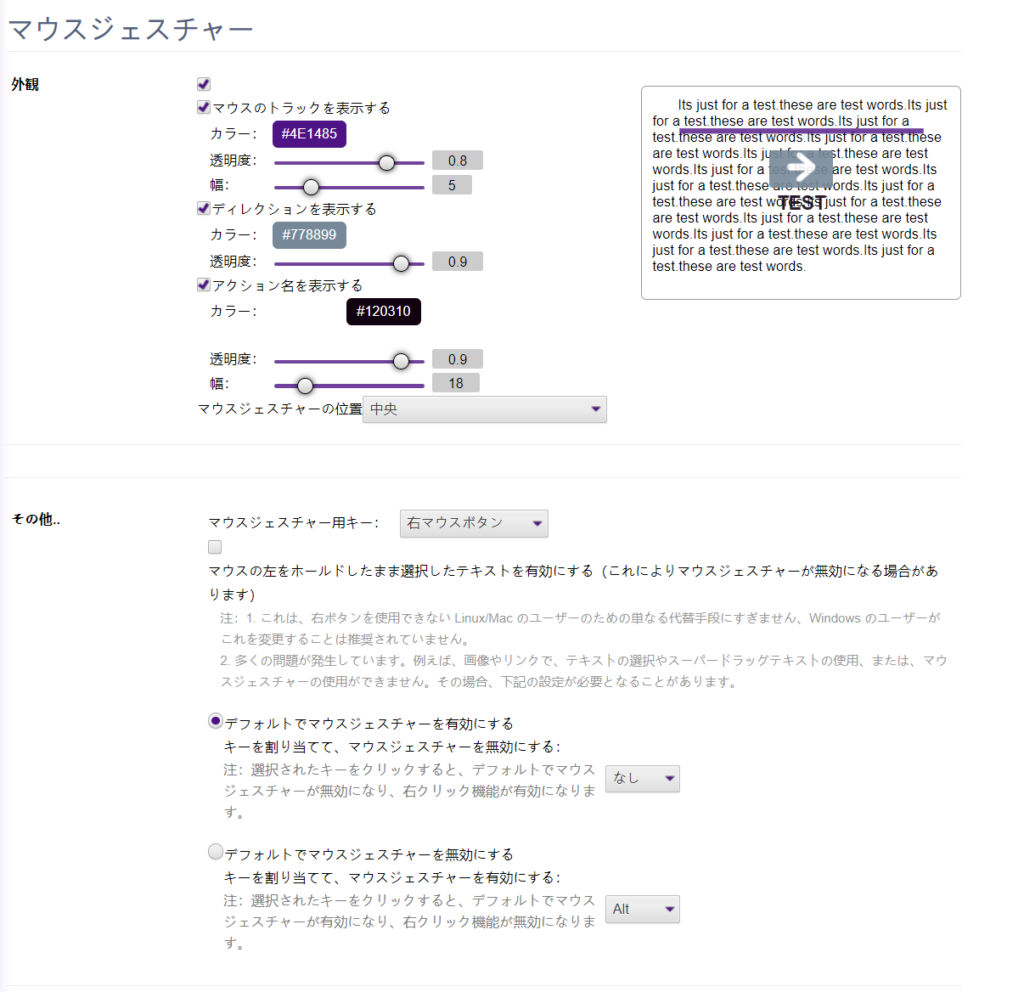
少し下に行くとすでに設定されているジェスチャーが表示されます。
そのまま使ってもいいですし、よく使うものだけ使いやすいように編集してもOKです。
すでに設定されているジェスチャーで一番最初にある、戻るは右クリックを押したまま左にマウスを動かすと前のページに戻るということです。
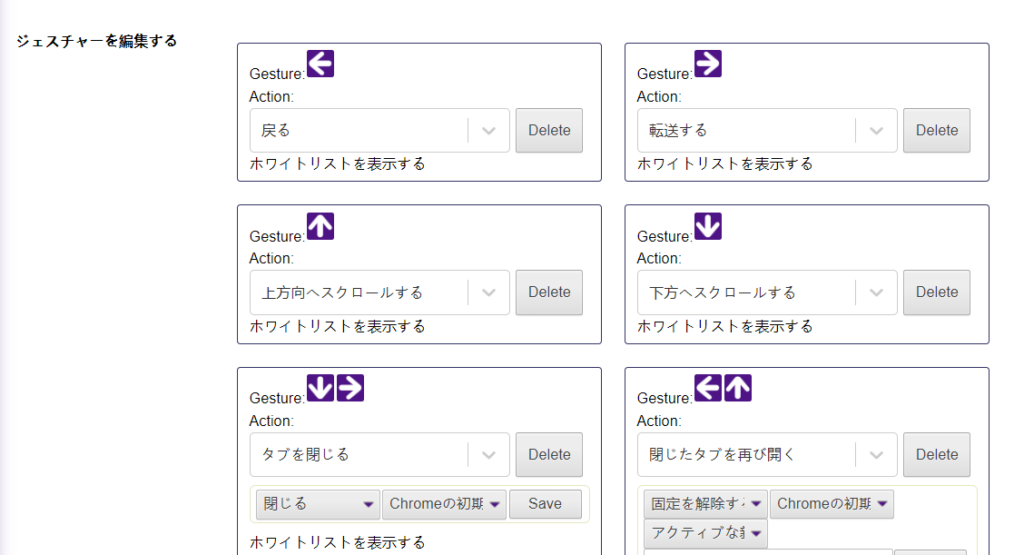
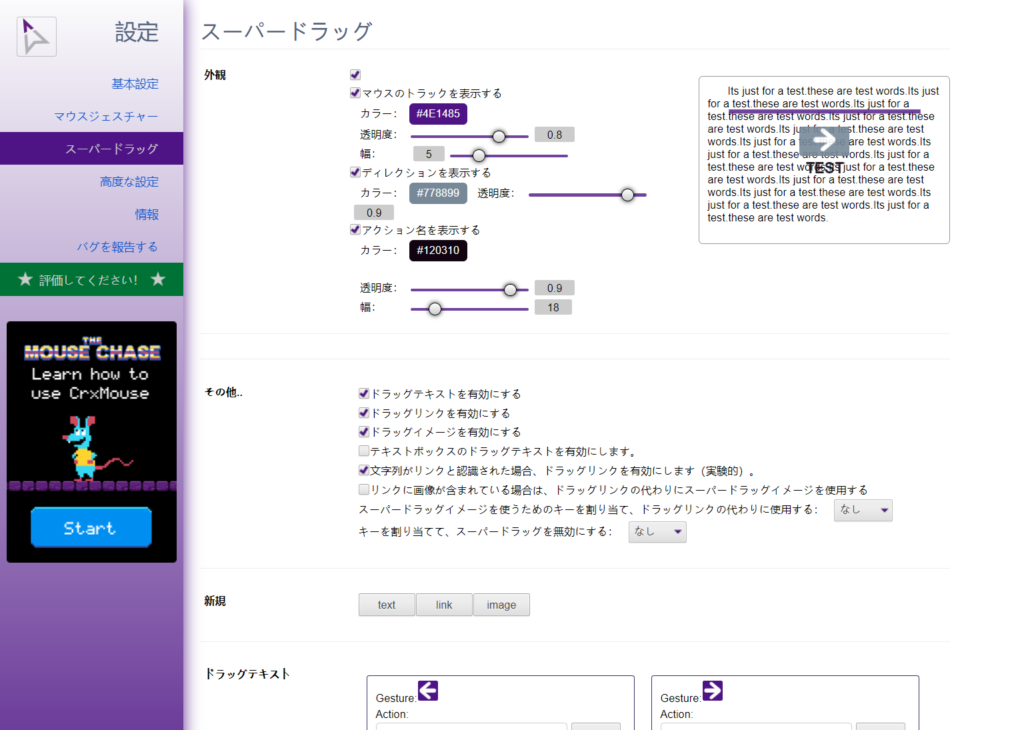
左クリックして動かすジェスチャーです。
正直私は使ったことがなかったのですが、これが使いだすと意外に使ってしまいます。
マウス+キーボードより早くなっているかは微妙なところですが…
上記2つを設定したら終わりです。
一通り使って編集する場合は再度設定画面を開きます。
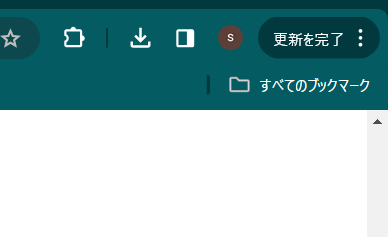
右上の拡張機能マークを押して、
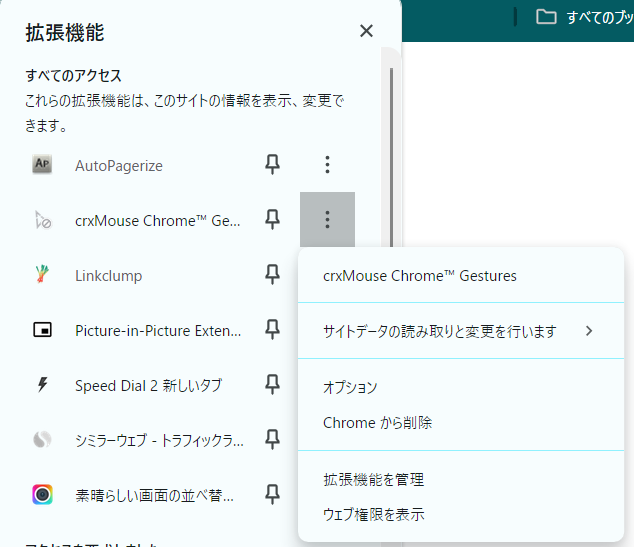
『crxMouse Chrome Gestures』の横の三つの点をクリックし、オプションを押すと設定画面が開きます。
私の設定
ちなみに私の設定を紹介します。
- 右クリック + 右にカーソル移動(次のページへ進む)
- 右クリック + 左にカーソル移動(前のページヘ戻る)
- 右クリック + 上にカーソル移動(新規タブを開く)
- 右クリック + 下にカーソル移動(タブを閉じる)
- 右クリック + 下 → 右にカーソル移動(右タブに移動)
- 右クリック + 下 → 左にカーソル移動(左タブに移動)
- 右クリック + 下 → 上にカーソル移動(閉じたタブを開く)
- 右クリック + 下 → 上 →下にカーソル移動(スクショ)
- 右クリック + 右 → 上にカーソル移動(ページの一番上までスクロール)
- 右クリック + 右 → 下にカーソル移動(ページの一番下までスクロール)
- 右クリック + 上 → 右にカーソル移動(最後のタブに移動)
- 右クリック + 上 → 左にカーソル移動(最初のタブに移動)
- 右クリック + 左 → 上にカーソル移動(リンクとしてタイトルとURLコピー)
- 右クリック + 左 → 下にカーソル移動(現在のタブのURLコピー)
昔から使っているジェスチャーをもとにしているので、慣れが大きいですが、『crxMouse Chrome Gestures』のデフォルトから変えたほうがいいのではないかなと思うのは、右クリック+上(下)です。一番使いやすジェスチャーの一つなので、ここにはよく使う操作を当て込むのがいいかなと思います。
- 該当テキストを選択して、左クリック + 右ドラッグ(右側に新規タブでテキストを検索する)
- 該当テキストを選択して、左クリック + 下ドラッグ(テキストをコピー)
- リンク上で、左クリック + 右ドラッグ(右側に新規タブで開く)
- リンク上で、左クリック + 上ドラッグ(リンクのURLをコピー)
- リンク上で、左クリック + 上ドラッグ(リンクのテキストをコピー)
今使っているのはこれだけです。テキストコピーも入れたらめちゃ使うのですが、マウス+キーボードより早くなっているかどうかはわからんです。。
まとめ
マウスジェスチャーを設定できる拡張機能『crxMouse Chrome Gestures』
マウスを多く使っている人は確実に導入した方がいい拡張機能になります。生産性爆上がりですよ。