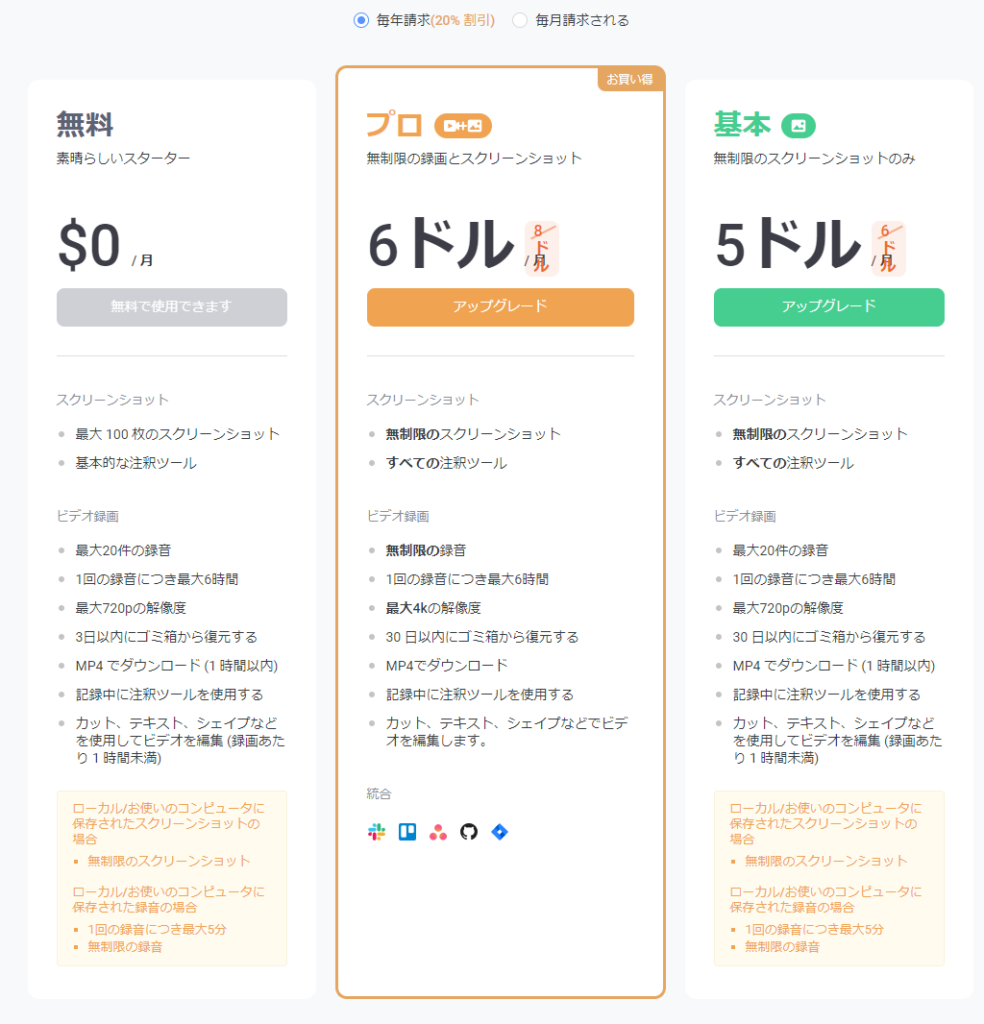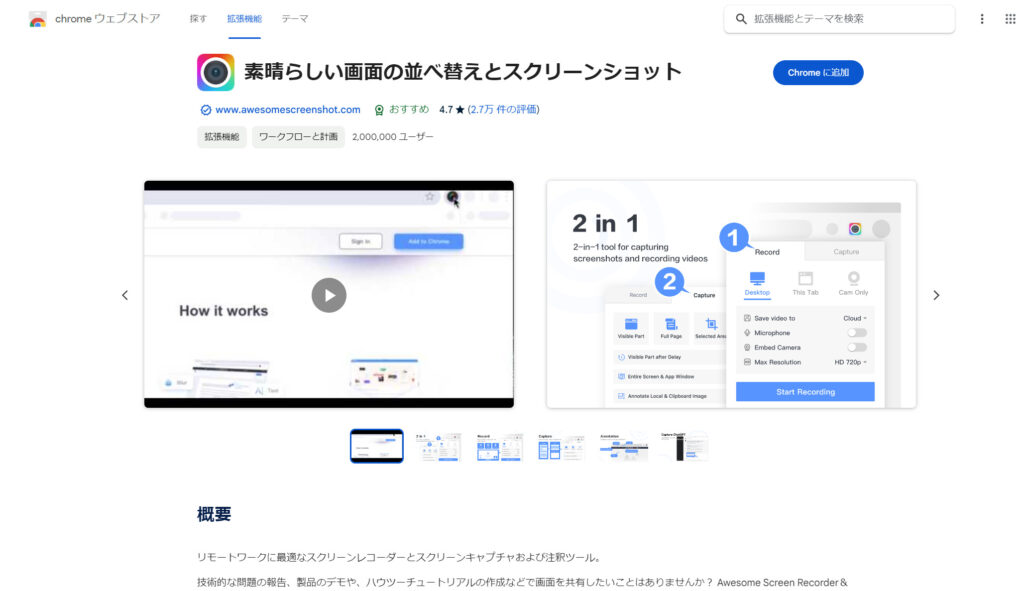ブラウザChrome拡張機能『Awesome Screenshot』がスクショ拡張機能でベストか
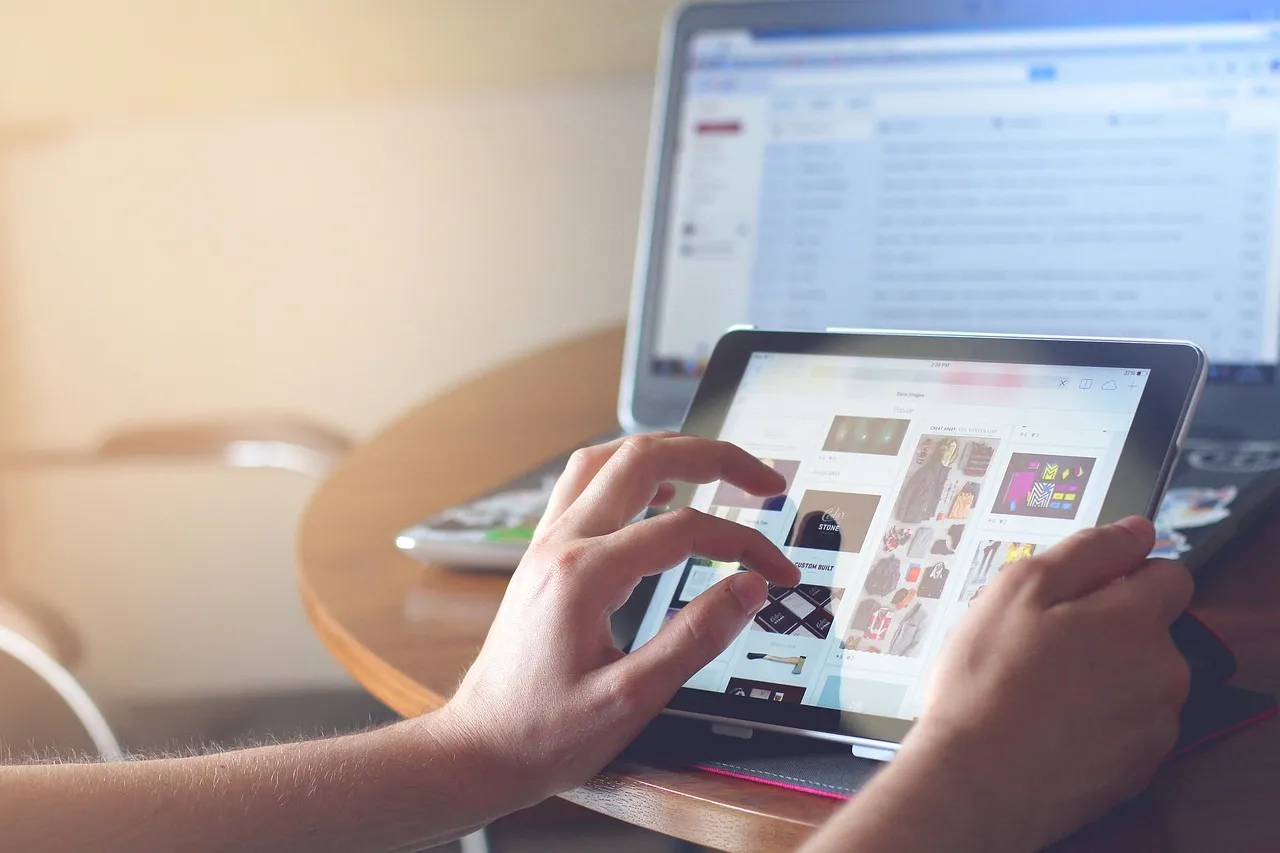
何をする拡張機能か
スクリーンショットを撮った後にそのまま加工したい、ページ全体をスクショしたいそんな時に使えるのが『Awesome Screenshot』です。
多機能で、無料でも使いやすい十分な機能を備えています。
導入手順と設定
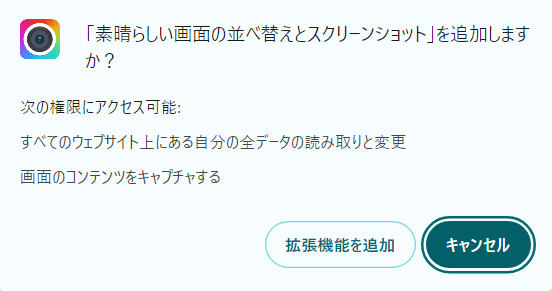
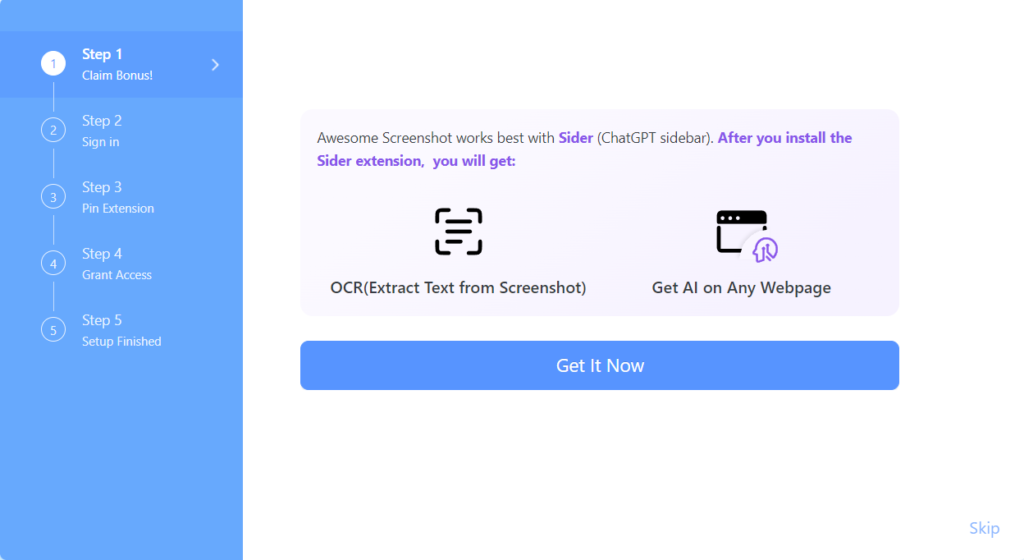
Step1はさらにChatGPTを使った拡張機能『Sider』をさらにいれませんか?ということです。
別に入れてもいいですが、何かよくわからないので別の機会に入れます。
ここはひとまずスキップしておきます。後からでももちろん導入できます。
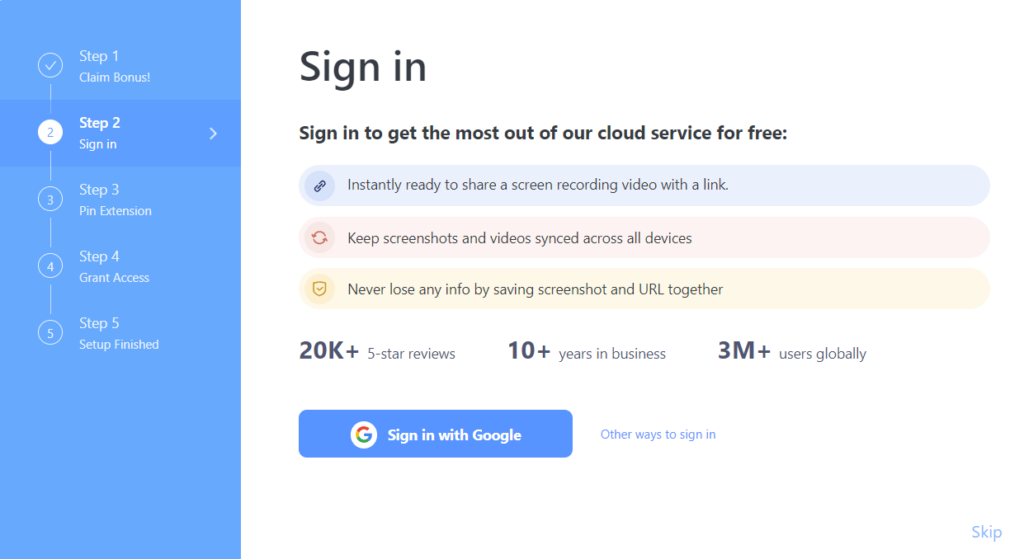
Step2はSign inです。Googleアカウントを使うか、Appleアカウント、メールアドレスでの登録ができます。私は例のごとくGoogleアカウントを使いました。
アカウント登録しなくても使えます。キャプチャを使うだけであれば登録なしでも問題ありません。その場合はスキップしましょう。有料版を使うもしくは録画機能(無料版では5分)を使う場合は登録必要です。
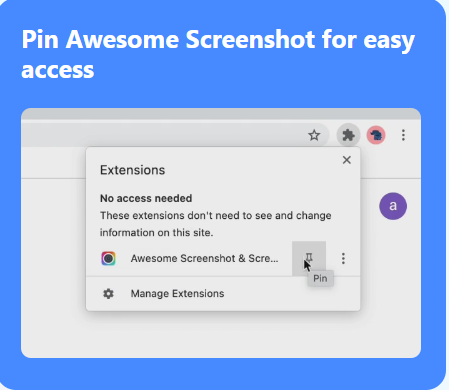
Step3はピン止めです。ブラウザ右上の拡張機能のアイコンをクリックし、AwesomeScreenshotの横のピンをクリックします。
するとブラウザに常にアイコンが表示されるようになります。
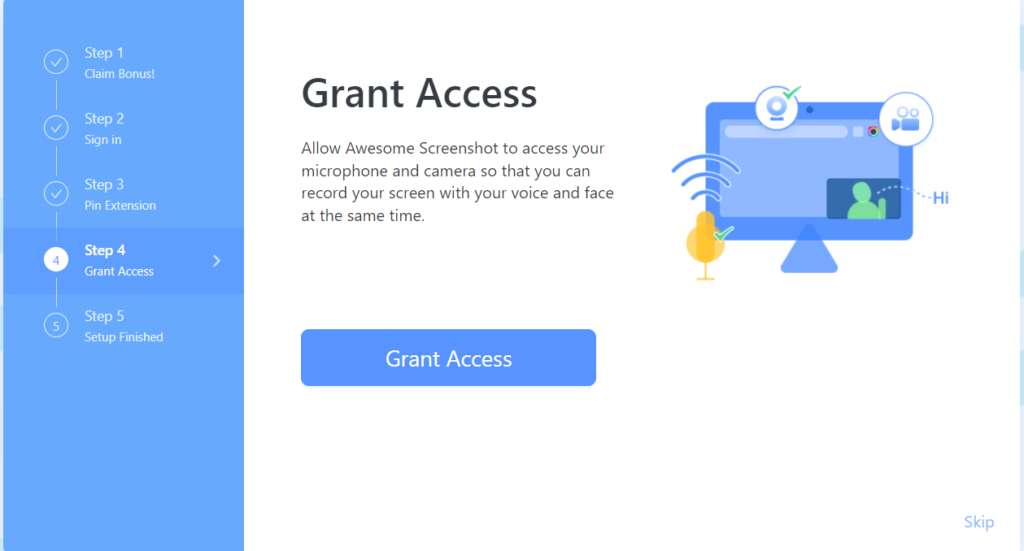
Step4は音声と顔にアクセスする許可です。GrantAccessをクリックすると許可表示がでてきます。許可する場合は許可するをクリックします。
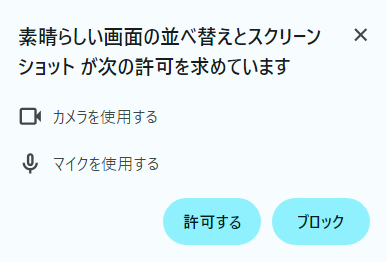
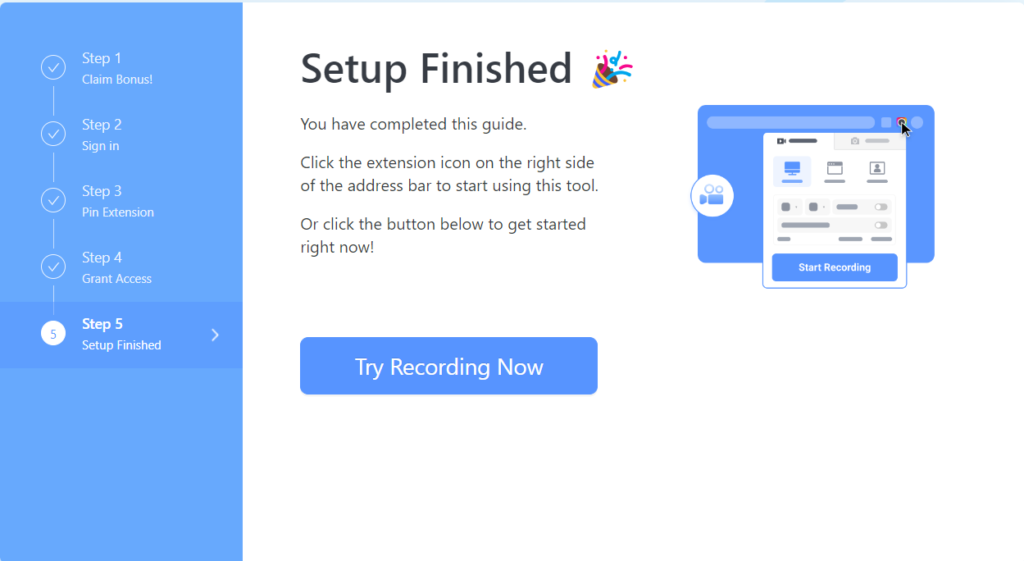
セットアップ完了です。
該当ページを開いている状態で、右上の『AwesomeScreenshot』のアイコンをクリックします。
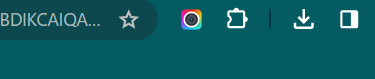
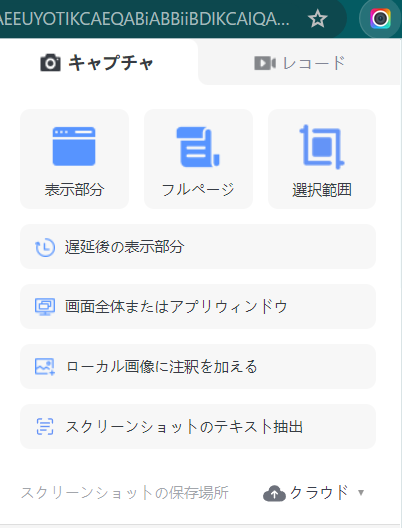
するとキャプチャの条件がでてきますので、選択してスクショするだけです!
録画する場合はレコードタブを押します。
撮影後の加工も可能でとにかく便利です。
まとめ
ブラウザキャプチャ拡張機能としては最も便利で使いやすいのではないかと思うほど、使いやすく多機能です。
有料プランもありますが、録画機能を多く利用する場合以外は無料版でことたります。
おすすめです。